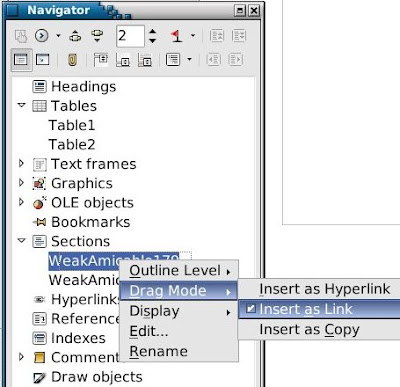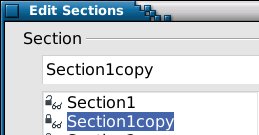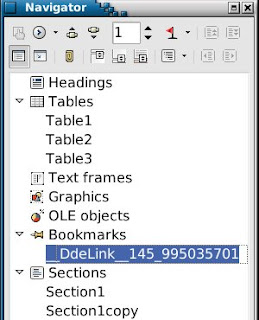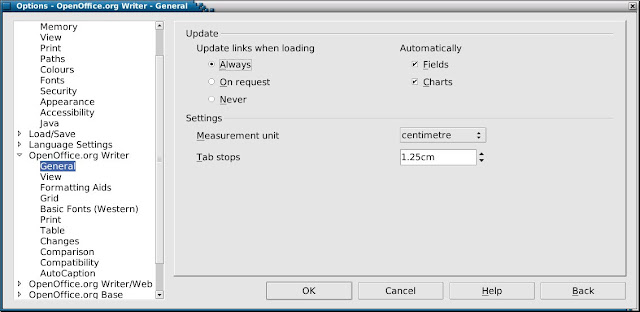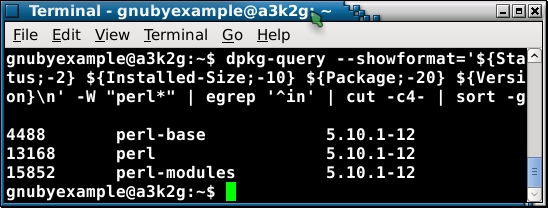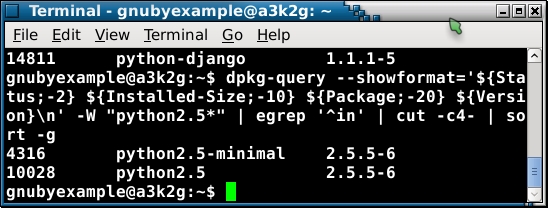Whilst this is great for usability, it makes it easy to lose a toolbar also.
So you go into your application Writer and here is what you see:
When you would normally have above the "1 2 3 4 5" ruler something that mentioned Fonts and Font sizes???
...and here is what you are missing:
In most cases it is just a case of ticking the checkbox in View -> Toolbars -> Formatting
and hopefully it reappears.
But what if View -> Toolbars -> Formatting is already checked?
Well as toolbars are unlocked by default, it is all too easy to drag them off somewhere by mistake.
Maybe the family were around and little Bernard clicked on the Word Processor icon and had a little play around. Or perhaps you had your finger pressed on the mouse and somebody talked to you from the side.
It is easily done.
In my case, the toolbar had been moved to the right of the main toolbar and was not easy to see at first glance. But having located it, then it is just a case of dragging it back to where it should be (below the main "File | Edit | View" toolbar.
The little grabber is marked as 5 horizontal lines on top of each other, and if you hover over it then you should see a four pointed symbol, which indicates that you are about to perform a move.
So you have used the grabber (shown above) and pulled the toolbar back to where you usually like to see it.
Locking toolbars - a must really:
I have used OpenOffice for many years, and have never felt the need to move toolbars about. However, I know some folks like to move them to be down the sides or whatever their preference is.
So for me personally, unlocked toolbars are a waste.
Unless you feel the need to move things about then I would recommend for each of the toolbars, that you 'Lock Toolbar position' as shown here:
To the right of each toolbar there should be a little icon which has an arrow at the base and is clickable.
When you click it then the drop down menu (shown above) should appear, and you should 'Lock Toolbar Position'
Having the toolbars locked, means you can leave the computer on, and little Bernard at the controls, and your toolbars will still be there when you check later :)
Ubuntu and LibreOffice / OpenOffice:
Ubuntu have their own desktop 'look and feel', which gets tweaked slightly with each release.
The default themes are pretty usable by my reckoning, however when the application themes are touched up to bring them into line with the desktop themes, then sometimes there is an oversight.
What I found when I used an Ubuntu Lucid machine recently, was that OpenOffice had been touched up to bring it into line with the desktop theme, and in the process the little grabber was either hard to see or missing.
To reiterate: If you are using Ubuntu and cannot find the little grabber (shown below)...
...then just grab a bit of greyspace where the grabber should be, and you should be able to move that way.
Whilst this is not ideal, it is the price you pay for using a Linux Distribution which puts a high priority on Desktop themes and consistent look and feel.